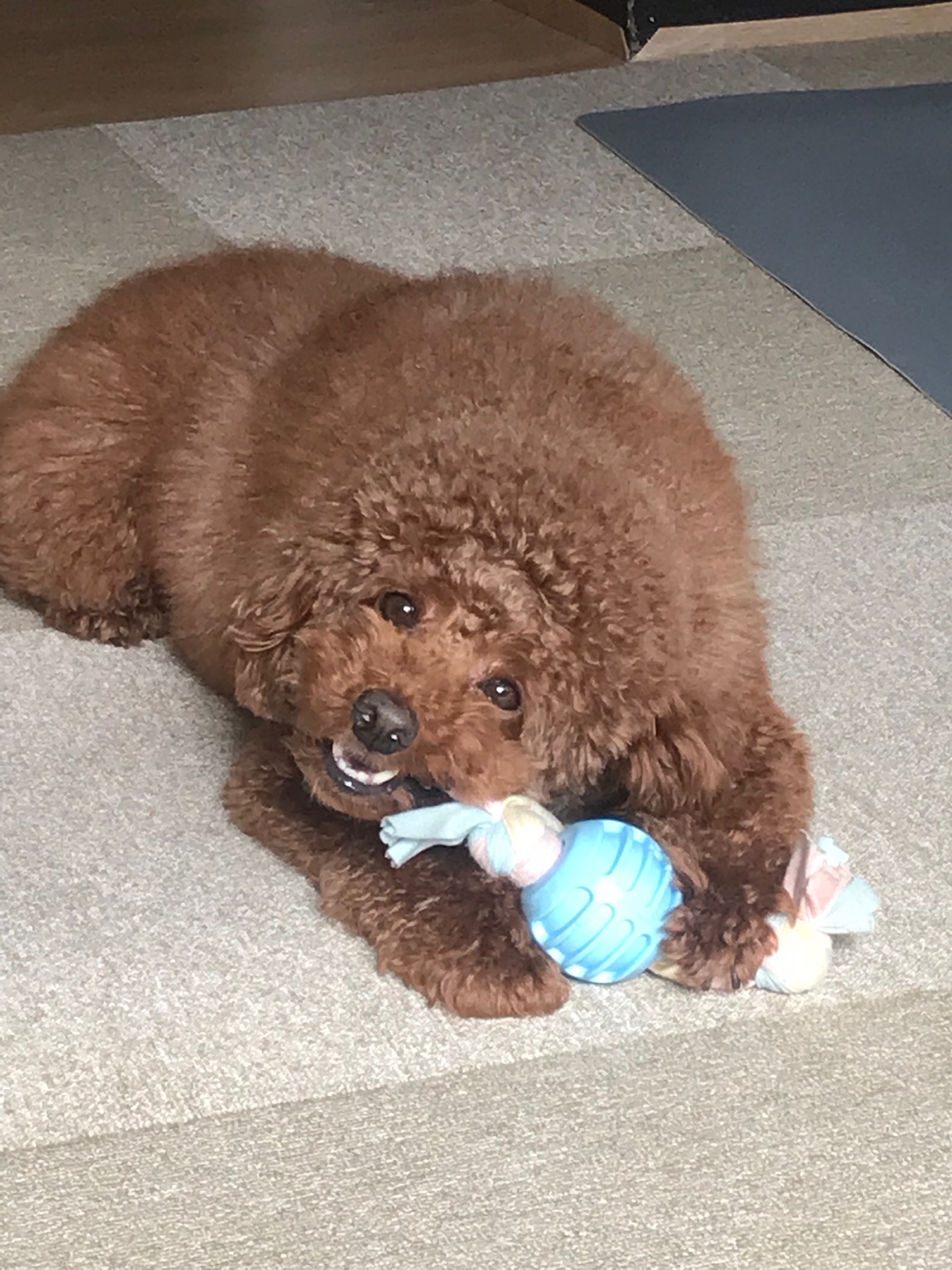| 일 | 월 | 화 | 수 | 목 | 금 | 토 |
|---|---|---|---|---|---|---|
| 1 | 2 | 3 | 4 | 5 | ||
| 6 | 7 | 8 | 9 | 10 | 11 | 12 |
| 13 | 14 | 15 | 16 | 17 | 18 | 19 |
| 20 | 21 | 22 | 23 | 24 | 25 | 26 |
| 27 | 28 | 29 | 30 |
- Fe
- javascript
- js
- github
- 개발자
- turporepo
- Study
- 개발
- tailwind css
- Git
- JWT
- monorepo
- form
- 브라우저 동작
- 회고록
- 프레임 워크
- react-query
- 티스토리챌린지
- 비제어
- CSS
- zustand
- svelte
- 협업
- frontend
- 오블완
- react
- 사과게임
- SWR
- Pr
- barrel export
- Today
- Total
ougi FE
개발자 도구 효율적으로 잘 사용해보자! 🔧 본문
오늘은 개발을 할 때 사용하는 개발자 도구를 효율적으로 잘 사용하기 위해
개발자 도구의 여러 기능들과 꿀팁들에 대해서 알아봅시다
저는 크롬을 자주 사용하여서 크롬 개발자 도구를 기준으로 설명했습니다

❓ 개발자 도구 여러 기능들과 꿀팁들은?
먼저 F12를 눌러서 개발자 도구를 열어봅시다!
그리고 말해드릴 순서를 말씀드리겠습니다
- 개발자 도구 설정
- 요소 (Element)
- 소스 (Source)
- 네트워크 (Network)
- 애플리케이션 (Application)
- Lighthouse
개발자 도구 설정
개발자 도구 오른쪽 상단에 있는 톱니바퀴를 누르면

이렇게 여러 설정들을 할 수 있습니다
제가 추천하는 몇 가지 설정들을 말하자면
1. 언어 ( setting(톱니바퀴) > 환경 설정 > 디자인 )
저기 위에 보이는 언어를 자신에게 맞게 변경하고 개발자 도구를 껐다 다시 켜주면 적용이 되어 있는 것을 볼 수 있습니다
2. 테마 ( setting(톱니바퀴) > 환경 설정 > 디자인 )
다크모드나 라이트모트로 설정을 해줄 수 있습니다
3. 캐시 사용 중지 ( setting(톱니바퀴) > 환경 설정 > 네트워크 )
DevTools가 열려 있는 동안 캐시 사용 중지에 체크하면 개발 중 캐시로 인해 최신 변경 사항이 반영되지 않는 문제를 방지할 수 있습니다
4. 디버깅 중 로그 보존 ( setting(톱니바퀴) > 환경 설정 > 네트워크 )
로그 보존 옵션을 활성화하면 페이지를 새로고침해도 콘솔 로그가 사라지지 않습니다
요소 (Element)
여기서는 자신이 한 스타일링이 제대로 변경되었는지 확인할 때 사용하면 유용합니다
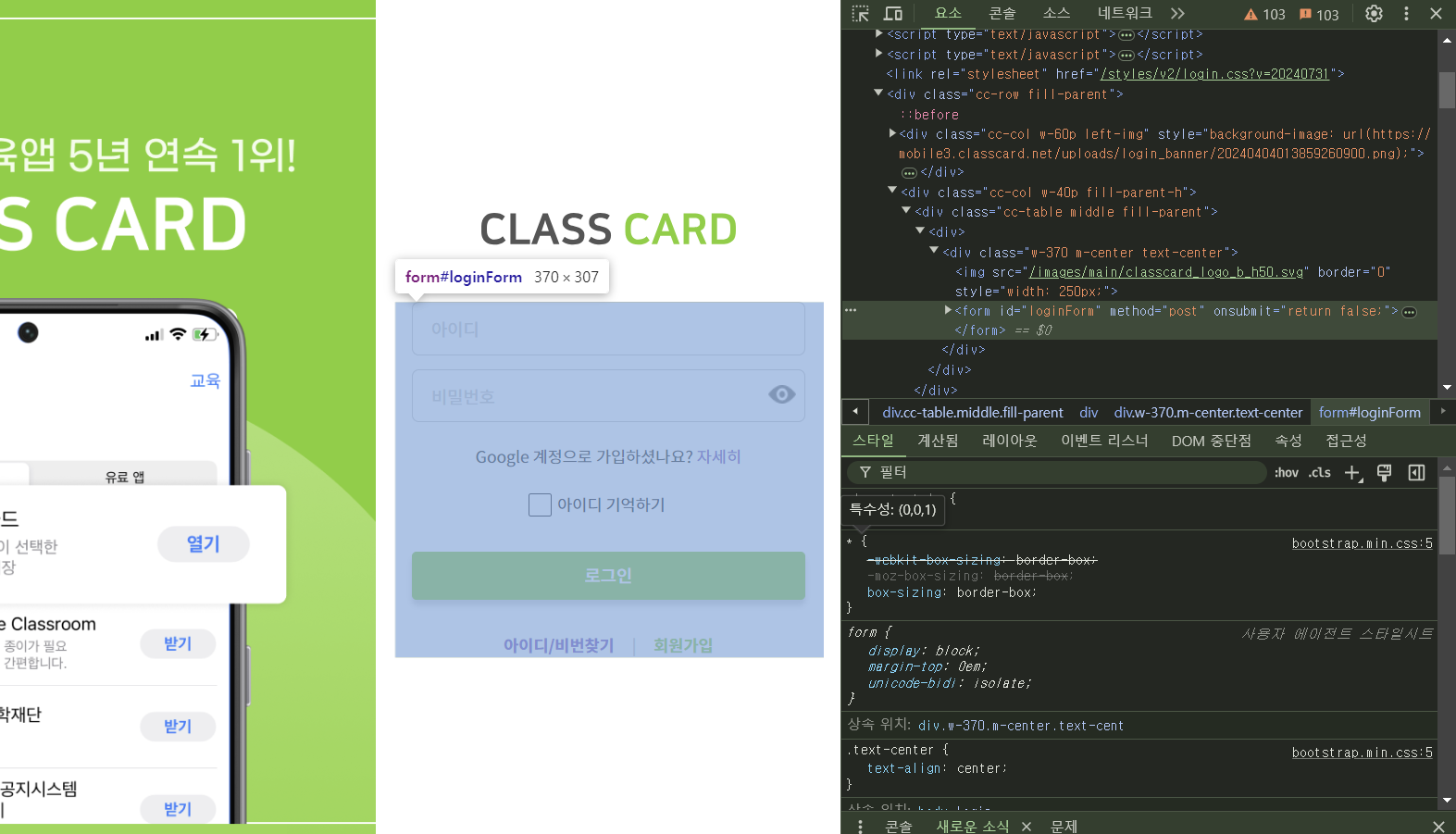
원하는 요소에 hover을 하면 해당 부분이 어떤 부분인지 시각적으로 보여줍니다
그리고 자신이 선택한 요소를 Drag & Drop을 이용하여 다른 위치로 옮길 수도 있고 삭제도 가능합니다
밑에 스타일을 보면 어떤 스타일이 적용되었는지 선택자와 코드를 볼 수 있고
저기에서 코드를 추가해 요소들이 어떻게 바뀌는지까지 볼 수 있습니다
자신이 원하는 요소에 우클릭을 하고 중단 지점(Break on)을 누르면
특정 이벤트가 발생하거나 속성값이 변경되는 시점에서 중단점을 설정할 수 있습니다
DOM 요소의 상태를 쉽게 파악하고 문제가 있는 코드를 발견하고 수정하는데 도움이 됩니다
- Subtree modifications: 자식 요소가 추가되거나 제거되는 경우 중단점을 설정
- Attribute modifications: 요소의 속성이 변경되는 경우 중단점을 설정
- Node removal: 요소가 삭제되는 경우 중단점을 설정
소스 (Source)
소스에서는 해당 페이지의 소스를 볼 수 있습니다
그리고 오류가 콘솔에 찍힐 때 몇몇 오류들은 누르면 소스로 이동하게 되는데 어디 부분에 에러가 있는지 보여줍니다
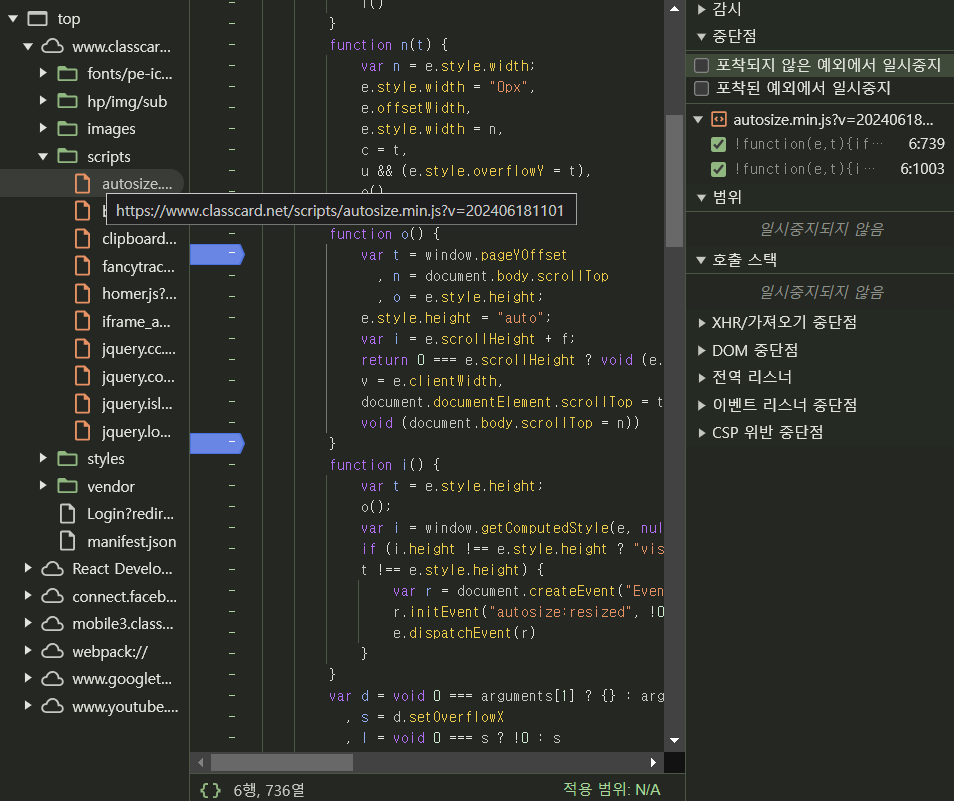
코드 라인에 브레이크 포인트를 걸어 해당하는 부분만 디버깅을 해볼 수 있습니다
에러가 발생한 코드를 파악하고 디버깅으로 원인을 분석하여 해결하기 매우 좋은 기능입니다
네트워크 (Network)
요청과 응답에 대한 정보를 얻을 수 있습니다

상태코드, 응답 메시지, 요청 메시지 등등을 확인 가능합니다
위에 필터를 이용하여서 내가 원하는 요청들만 볼 수 있습니다
애플리케이션 (Application)
애플리케이션은 여러 저장소(로컬, 세션, 쿠키 등)를 이용할 수 있습니다
저장되어 있는 값을 볼 수 있습니다
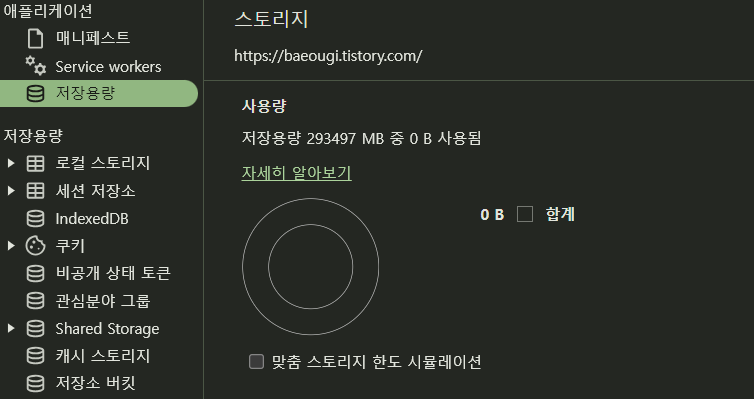
저장소에 대해서 더 궁금하다면?
Lighthouse
개발자 도구에서는 웹을 평가해주는 기능입니다
여러 측면에서 점수를 매겨줍니다
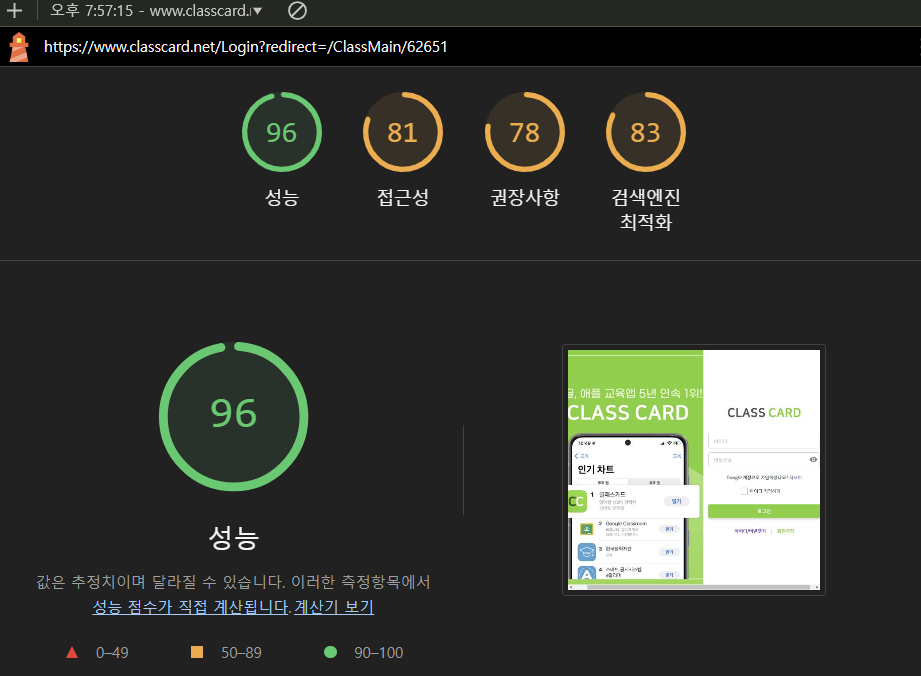
✨ 글을 마치며
오늘은 개발자 도구를 효율적으로 잘 사용하기 위해 꿀팁들을 알아보았는데
실제로 개발을 할 때 한 번씩 사용해 볼 생각을 하니 매우 기대가 됩니다!!
다른 많은 좋은 기능들도 존재할 것이니 잘 알아보고 사용하셨으면 좋겠습니다
글을 읽어주셔서 감사합니다